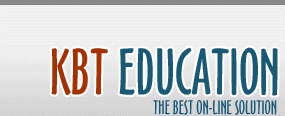|
A. 헤드셋 연결
01. 헤드셋의 마이크가 컴퓨터 본체의 마이크 잭에 제대로 꽂혀 있는지 확인 합니다.
02.컴퓨터 본체에 연결 시 본체의 앞 또는 뒷쪽의 패널에 연결합니다.
03.간혹 조립컴퓨터의 경우 본체 앞 패널 커넥터가 작동을 하지 않을 수 있습니다. 이 경우 컴퓨터 본체 뒷쪽에 연결을 하시면 됩니다.
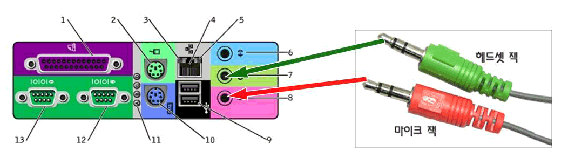
01. 헤드셋 잭을 위 전면/후면 패널 커넥터의 7번(초록색)에 연결합니다.
02. 마이크 잭을 위 전면/후면 패널 커넥터의 8번(분홍색)에 연결합니다.
주의
01. 마이크의 경우 컴퓨터 본체의 앞 또는 뒷쪽 중에 하나만 연결해야 합니다. (두 곳에 마이크가 연결되면 작동을 하지 않을 수 있습니다.)
B. 마이크 셋팅
일반 컴퓨터의 경우 위 헤드셋 연결 만으로 녹음이 가능합니다. 녹음이 되지 않을 시 다음을 참조하셔야 합니다.
01. 시작 / 설정 / 제어판 / 사운드 및 오디오 장치 를 클릭하여 "사운드 및 오디오 장치 등록 정보로 이동합니다.
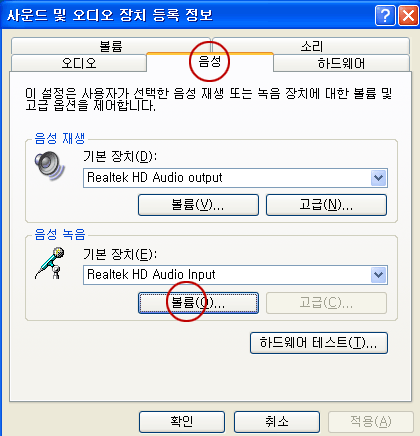
02.음성을 클릭 하여 위 화면으로 이동한 후 "음성녹음"의 볼륨을 클릭합니다 (녹음컨트롤러는 Window에 따라 형식이 다릅니다.
녹음컨트롤 형식 1
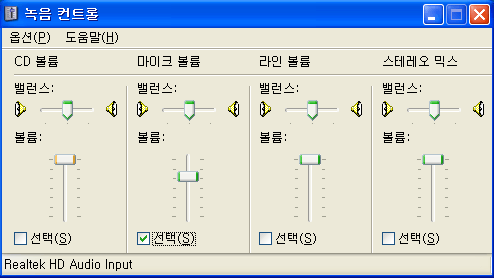
03.마이크 볼륨의 "선택"에 체크를 하셔야 합니다.
녹음컨트롤 형식 2
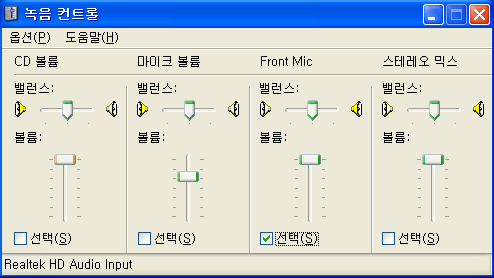
03.컴퓨터 본체의 앞쪽에 헤드셋이 연결이 되어있으면 "Front Mic"의 선택에 체크를 하셔야 합니다.
녹음컨트롤 형식3
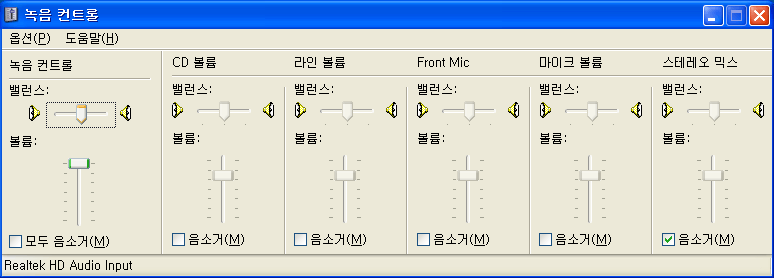
03.컴퓨터 본체의 앞쪽에 헤드셋이 연결 되어있으면 "Front Mic"의 음소거가 체크 해제되어 있어야 합니다.
03.컴퓨터 본체의 뒷쪽에 헤드셋이 연결 되어있으면 "마이크 볼륨"의 음소거가 체크 해제되어 있어야 합니다.
04.위의 녹음 컨트롤 셋팅이 끝나면 다시 "사운드 및 오디오 장치 등록 정보"로 이동합니다. (위 B 마이크 셋팅 순서 01 참조)
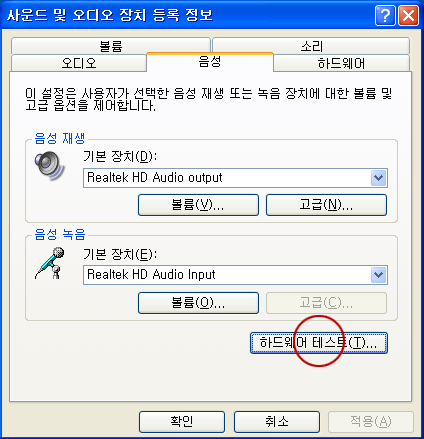
05.사운드 및 오디오 장치 등록 정보의 "하드웨어 테스트"를 클릭합니다.
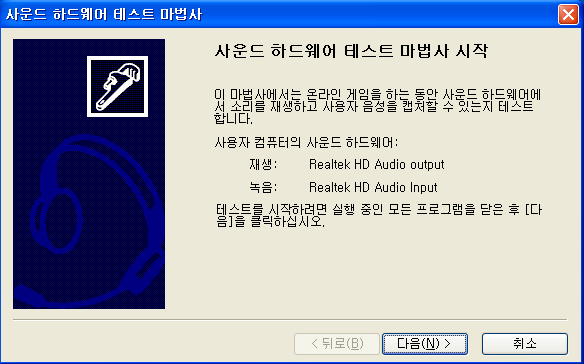
06. "사운드 하드웨어 테스트 마법사 시작"의 "다음"을 클릭합니다.
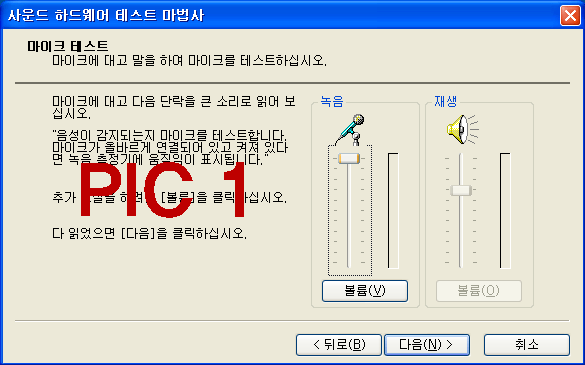 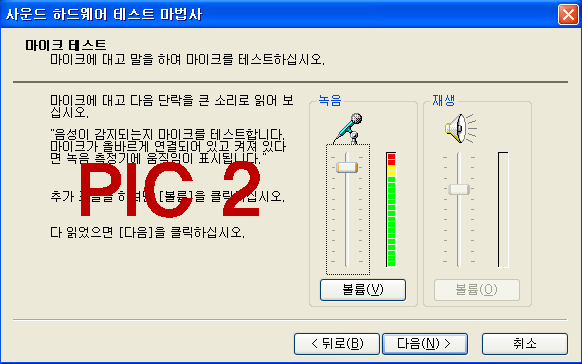
07.이제 마이크에 입을 가까이 대고 "아~"소리를 길게 내어주세요
08.마이크 셋팅이 제대로 되어있으면 위 "PIC 2"의 그림처럼 스팩트럼이 움직이는 것을 볼 수 있습니다.
09.소리를 내는 동안 :PIC 1"처럼 스팩트럼의 변화가 없을 경우 처음 부터 다시 확인을 하시기 바랍니다.
C.마이크 셋팅은 제대로 되어있는데 작동을 하지 않을 경우
01.마이크가 컴퓨터 본체의 앞쪽에 설치가 되어있으면 본체의 뒷면으로 연결해 보세요.
02.마이크 잭 부분을 손으로 잡고 살짝 뽑아다가 꽂아 보세요. (약간의 반응이 보일 경우 잭 부분의 접촉 불량입니다. 수리 받으셔야 합니다.)
03.위의 두 방법으로도 반응을 보이지 않을 경우 헤드셋 고장 또는 컴퓨터의 사운드 카드 의 불량입니다. 구분방법은 현재 사용하는 헤드셋을 다른 컴퓨터에 연결하여 작동을 할 경우 컴퓨터 문제로 생각하시면 됩니다.
D.Realtec HD 오디오일 경우
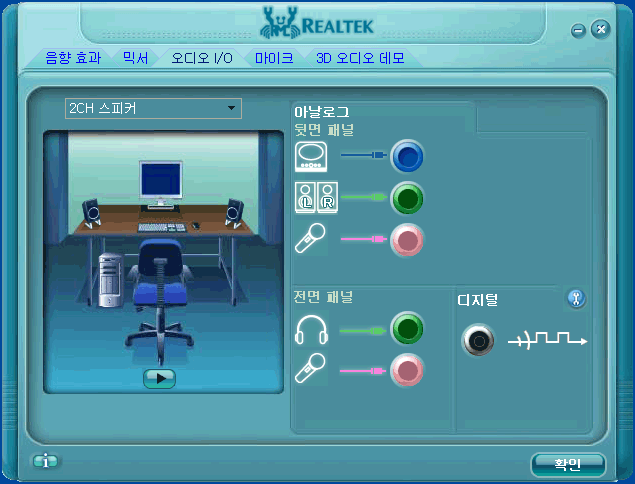
01.마이크가 잭에 연결이 되면 위와 같은 화면이 나옵니다.
02.위 메뉴중 "믹서"를 클릭합니다.
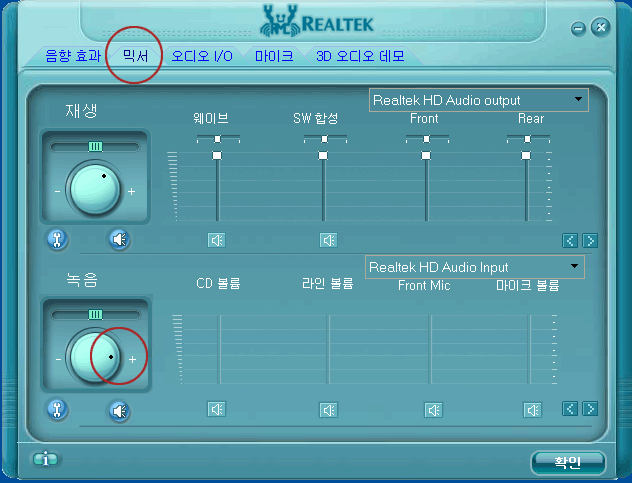
03.그림 왼쪽 아래의 녹음 부분이 + 로 이동시킵니다.
04.위 그림 중 "Front Mic"는 컴퓨터 본체 앞 부분에 헤드셋이 설치된 경우를 나타내고 "Rear Mic"는 컴퓨터 본체 뒷면에 헤드셋이 설치된 경우를 나타냅니다.
D.위의 모든 경우가 작동하지 않을 경우
01.(주)케이비티 교육에 원격지원 요청을 하시기 바랍니다.
02.원격지원: 02-929-5114(6114)
|